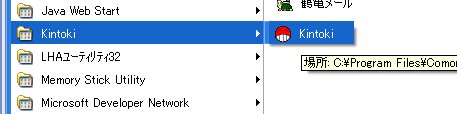
クライアントツール
クライアントツールはMS-Windows上で動作するアプリケーションです。
ダウンロードしたファイルを解凍したときに得られるclientディレクトリ内のdcsetup.exeを起動してセットアップを行います。
インストールされるとKintokiグループとスタートアップグループにアイコンが作成されます。
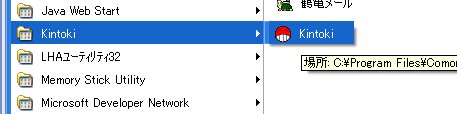
それでは起動してみましょう。起動するとタスクトレイに以下のアイコンが表示されます。
右クリックすることによりメニューが選択できます。
![]()
最初に起動されるとサーバのアドレスを入力するダイアログが表示されます。
サーバのアドレスとポート番号をサーバ管理者に尋ねてください。
入力方法はホスト名かxxx.xxx.xxx.xxx方式の入力です。
ポート番号のデフォルトは10000です。10000以外のポート番号が利用されている場合はコロンに続けてポート番号を入力します。
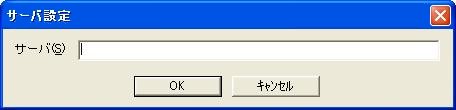
続いてログインします。
以下のダイアログが表示されます。
アドミニストレータツールで作成されたユーザ名とパスワードを入力してください。
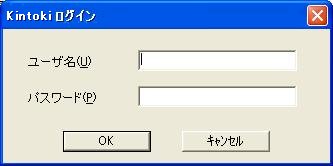
続いて設定ダイアログが表示されます。
1度Kintokiを使用したユーザが、マシンの更新等によってインストールをしなおした場合は、このダイアログは表示されません。
サーバから設定が自動的にダウンロードされるためです。また最新のファイルも自動的にダウンロードされます。
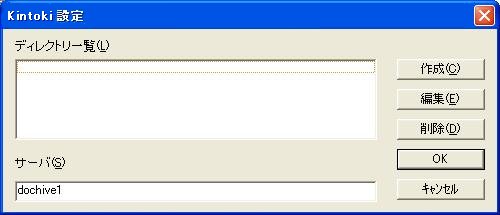
作成ボタンを謳歌すると以下のダイアログが表示されます。ここで監視対象ディレクトリを指定します。

「ディレクトリ名」テキストフィールドに監視対象ディレクトリ名を入力します。
「参照」ボタンを押下してディレクトリ選択ダイアログを表示して入力することも可能です。
「監視対象ファイル」グループのチェックボックスをチェックし、監視対象ファイルを決定します。
「以下のファイル以外を」グループのテキストフィールドにワイルドカード形式で監視する・しないファイルのファイル名を入力します。一般にアプリケーションのテンポラリファイルを個々に指定すると良いと思われます。
「監視する」「監視しない」ラジオボタンを選択して上記ファイル以外を監視するかしないかを決定してください。
「アトリビュート変更を監視する」チェックボックスを選択すればエクスプローラ等でアトリビュートを変更した場合もファイルバックアップ対象とします。
以上の設定が終わればKintokiクライアントツールは使用可能となります。
パスワードの変更を選択すると以下のダイアログが表示されます。
このダイアログでパスワードを変更してください。
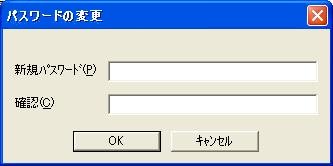
運用を開始すると監視対象ディレクトリで行われる各種ファイルの更新がサーバに送信されます。
ファイルが作成されると以下のダイアログが表示され、ファイルにプロパティを付加することを促します。

ファイル名を変更すると以下のダイアログが表示されます。
「はい」ボタンを押下すると上部に表示されたファイル名は下部のファイルの名前が変更されたものとして扱われます。
「いいえ」ボタンを押下した場合は下部に表示されたファイルが削除され、上部に表示されたファイルが新規に作成されたとみなし、ファイル作成時に表示されるダイアログを表示します。

Copyright Comona Co., Ltd.