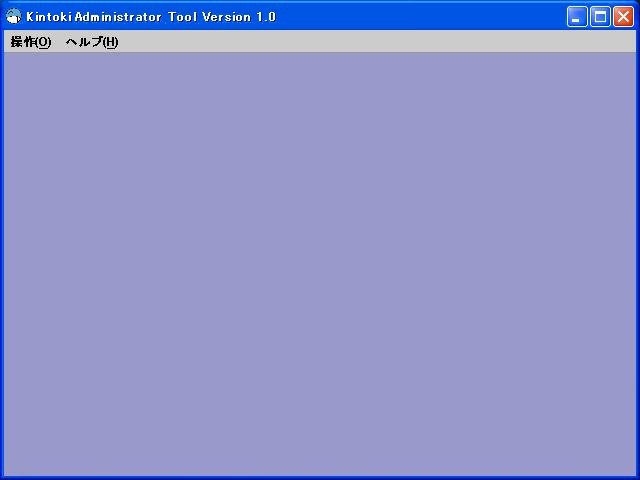
アドミニストレータツール
サーバのインストールが終わればアドミニストレータツールで設定を行います。
まず"admin.jar"ファイルと"server.jar"ファイルをコピーしてください。どこのディレクトリにするかは自由に決定できます。
アドミニストレータツールが設定するのはユーザとプロパティに関してです。
コマンドラインは以下のとおりとなります。
それぞれのjarファイルが違うディレクトリにコピーされた場合はファイルパスの記述が入ります。
> java -classpath server.jar;admin.jar jp.co.comona.kintoki.admintool.KintokiAdmin
起動されると以下のような画面が表示されるはずです。
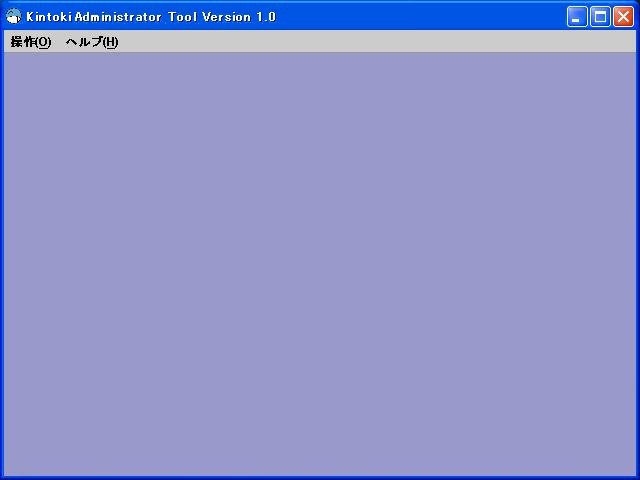
まずKintokiサーバを設定します操作メニューのサーバー項目を選択するとダイアログボックスを表示し、入力を促します。
ここにサーバのホスト名を入力してください。ポート番号のデフォルトは10000です。それ以外のポート番号を指定している場合、ホスト名の後にコロンで区切りポート番号を入力してください。たとえばkintoki1というホストのポート番号10020にサーバを設定した場合は
kintoki1:10020
と入力します。
ホスト名の代わりに"xxx.xxx.xxx.xxx"形式のアドレスの指定もできます。
サーバのホスト名を設定したら今度はログインします。
操作メニューのログイン項目を選択するとダイアログボックスが表示されます。
ここにはサーバインストールのときに設定したkintokiユーザのパスワードを入力します。
操作メニューのユーザ管理項目を選択すると以下のような画面が表示されます。
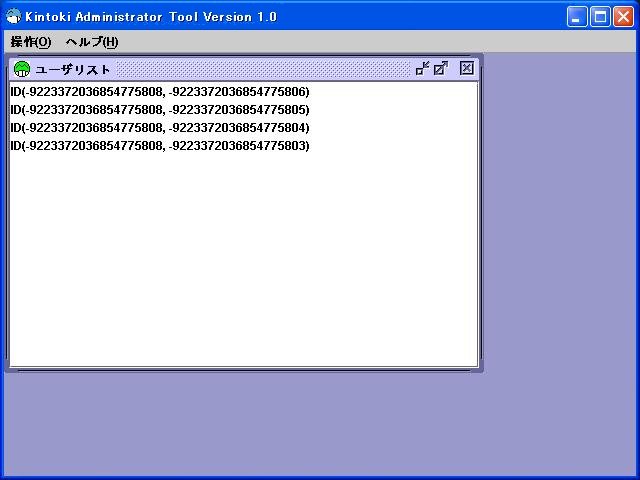
サーバのディレクトリにコピーしたusers.licファイルにはユーザライセンスが記載されています。
アドミニストレータツールでそれらライセンスにユーザ名を割り当てます。
操作メニュー・ユーザサブメニューの追加項目を選択すると以下のようなダイアログが表示されます。
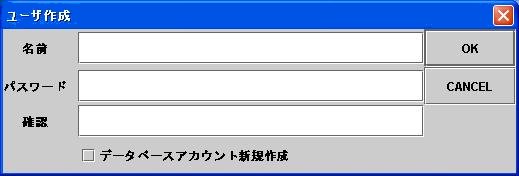
名前、パスワード、パスワードの確認を入力してください。
「データベースアカウント新規作成」チェックボックスは、データベースにこのユーザを新たに作成する場合にチェックしてください。
ユーザが作成されると以下のような画面になります。
"kage"というユーザを作成した例です。
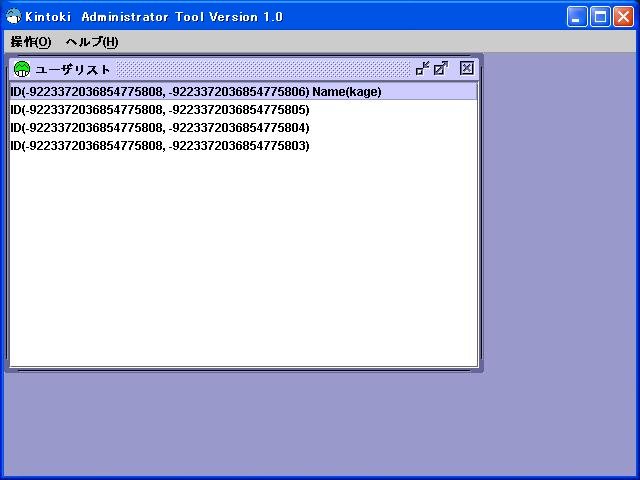
続いてプロパティを作成してみましょう。
プロパティとはファイルの補足情報です。
ファイルの目的や、サーチの補足情報となります。
操作メニューのプロパティ項目を選択すると以下のような画面が表示されます。
この時点ではまだ何も設定されていません。
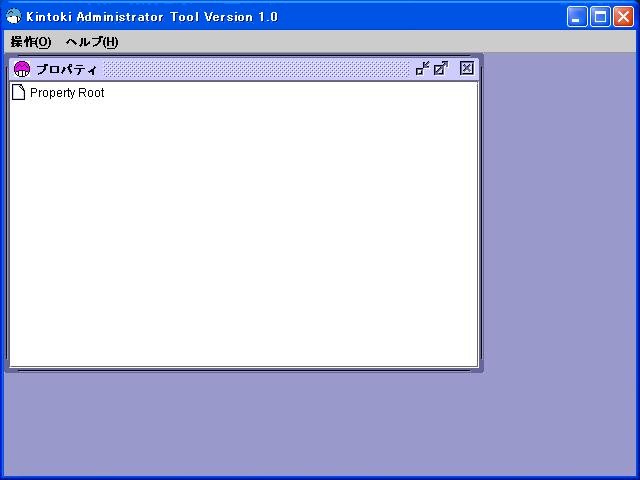
操作メニュー・プロパティマスタサブメニューの追加項目を選択すると以下のようなダイアログが表示されます。
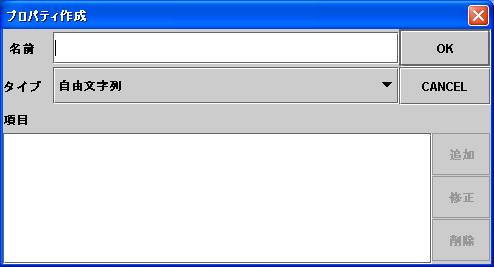
プロパティに何らかの名前を付け、タイプを選びます。
タイプには以下のようなものがあります。
列挙系のタイプの場合、ダイアログ下部の項目の部分に項目を追加しなければなりません。
下部右側の「追加」「修正」「削除」の各ボタン類がアクティブになりますので追加を行ってください。
プロパティはツリー構造になりますので、プロパティの配下にプロパティを追加することも可能です。
Copyright Comona Co., Ltd.